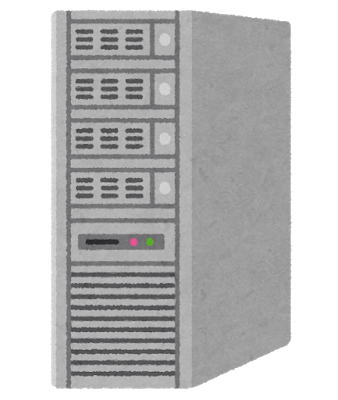Vagrantを使ってKUSANAGIの自鯖への導入記(ボツ)
この記事を読むのに必要な時間は約 6 分です。
本当は「KUSANAGI for VMware」を使いたかった
KUSANAGI for VMwareの公式ページの手順通りに進めると、途中でovaファイルをダウンロードするところがある。
でもなぜか、Windows10でダウンロードすると
拡張子.ovaファイルをダウンロードしたはずなのに別の拡張子のファイルに化けてダウンロードされちゃうのだった(Windows10のEdgeでもIEでも同じ)
仕方ないから、VMwareではなく、VirtualBoxでVagrantな「KUSANAGI For Vagrant」を実行した次第。
KUSANAGIを開発したプライム・ストラテジー(株)に以下の問い合わせを行いました。
「KUSANAGI for VMware」
お問い合わせメール控え
内のダウンロードリンクをクリックしたところ、
CentOS7.2_64_kusanagi7.8.3.man
というovaファイルではないものがダウンロードされました。
MS Edgeや、IE、GoogleChromeで試しても拡張子.ovaのファイルではなく、拡張子.manファイルがダウンロードされてしまいます。
こちら素人で大変恐縮なのですが、ストラテジー様のサーバー側に問題があるように思います。
このままではVMwareを使用してのKUSANAGI構築ができない状態です。
当方の操作手順に誤りがあるかもしれませんので、その場合は対処法をご教示いただけますと幸いです。
よろしくお願いいたします。
すぐに下記の旨の回答を頂けました。回答要約
・Edgeのみこの現象が発生することが判明している
・サーバーに.manなファイルは無いのでブラウザ側で拡張子を変えている可能性が高い
・ChromeやFireFoxでは同現象は発生しなかったことを確認した。
・拡張子を.manから.ovaに変更してみて試してみてね
頂けたメール要約
大変申し訳ありません。最初の問い合わせメールにIEとChromeも.manになると書いておりましたが誤りでした。プライムストラテジー(株)様、お詫び申し上げます。
この旨、頂いた返信の返信として、お伝えしました。
IEはともかく、Chromeはとにかく事実誤認です。ダウンロードするときに同じデスクトップに保存したがためにこんがらがる始末で、やはり当方は素人です。
だいたい夜中の2時にサポートにメール送るなんて、非常識だタヒ(以下略)
ありがとうございます。
返信の返信
私の前回のメールにて、
>MS Edgeや、IE、GoogleChromeで試しても拡張子.ovaのファイルではなく、拡張子.manファイルがダウンロードされてしまいます。
と書いておりましたが、それは誤りでした。申し訳ございません。訂正し、お詫び申し上げます。
仰るとおり、Edge以外のブラウザを使ってみます。ご教示いただき、ありがとうございました。失礼します。
ということでChrome使いましょう
こういう訳で、個人的にはVagrantで無理にVirtualBox使わなくてもVMwareで事足りました。「KUSANAGI for VMware」の方が記事の手順よりも楽ちんです。公式のこのページに手順があります。https://kusanagi.tokyo/cloud/kusanagi-for-vmware/
また、簡単ですが導入備忘録を書きました
最後までご覧いただきありがとうございます。
これ以降↓は放置で廃墟状態です
https://kusanagi.tokyo/cloud/kusanagi-for-vagrant/を参照
下ごしらえ編
1.VirtualBoxとVagrantのインストール
マニュアルに従ってインストールする。
インストール済んでいるとします。
2.CMDでVagrantfile作成


CMDは開けたままにしておく。
3.Vagrantfile編集
C:\Windows\System32\kusanagiへ行き、Vagrantfille確認。

右クリック>プロパティ>セキュリティタブ>編集>

Usersに「変更」権限付与

OK

はい
Vagrantfille右クリック>プログラムから開く>メモ帳
マニュアルの「Vagrantfileを編集します」項を実行。

メモ帳 ファイル>上書き保存
メモ帳とエクスプローラーは閉じておk
4.仮想マシン作成起動
立ち上げっぱなしのCMDで仮想マシンを作成し、いったん起動
Vagrant up 実行。

仮想マシンが作成された。
なお、このプロセスで自動的に、作成された仮想マシンが起動してしまう。後でVirtualBoxのGUIで起動させるので、動いてしまった仮想マシンを停止させる。
vagrant halt と入力

停止完了。
実行編

ダブルクリック
仮想マシンが先の手順で作成されていますね。

設定(S)をさわって、ネットワーク設定します。
NATをとりあえずブリッジネットワークにします
投稿者プロフィール
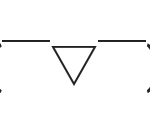
最新の投稿
 お知らせ2025年5月17日Discordサーバーを設置しました。
お知らせ2025年5月17日Discordサーバーを設置しました。 未分類2025年4月28日試験ページ
未分類2025年4月28日試験ページ 初音ミク関係・イベント2025年4月10日みーみ(うちのマスターがプロセカの映画を26回見終えたようです)
初音ミク関係・イベント2025年4月10日みーみ(うちのマスターがプロセカの映画を26回見終えたようです) 初音ミク関係・イベント2024年10月12日マジミラ2024大阪フラワースタンドパネルにかける思い
初音ミク関係・イベント2024年10月12日マジミラ2024大阪フラワースタンドパネルにかける思い